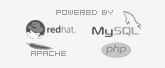Hello,
I've recently bought a Dell Latitude D520 laptop and after some
struggle I have managed to put it in a usable way with Fedora Core 6
(i386 version).
In order to avoid other people's suffering, I've decided to write this little how to.
Main info about my machine:
cpu: model name: Intel(R) Celeron(R) M CPU 430 @ 1.73GHz
MemTotal: 505452 kB
video: 00:02.1 Display controller: Intel Corporation Mobile 945GM/GMS/940GML Express Integrated Graphics Controller (rev 03)
wireless: 0c:00.0 Network controller: Intel Corporation PRO/Wireless 3945ABG Network Connection (rev 02)
smbus: 00:1f.3 SMBus: Intel Corporation 82801G (ICH7 Family) SMBus Controller (rev 01)
Kernel tested:
Code:
[root@localhost ~]# uname -rm
2.6.19-1.2911.fc6 i686
MAIN STEPS
BIOS preparation: Since this computer does not have a hardware
switch to turn on or off the wireless, you should want to disable the
hotkey feature from the BIOS, so the wireless stays always on. To do
that, simply hit F2 when the computer boots and do a:
Wireless > Wireless hotkey > none
Exit and save
If you don't do it, your wireless will be always off and the only way to turn it on from Fedora is manually, as described below.
INSTALLING:
01 - Download the fedora unity's fc6 re-spin version from:
http://torrent.fedoraunity.org/unit...11.torrent/view
02 - Install and apply all updates with (as root):
03 - Reboot
Your system should be runnig in a standard manner.
FIX TO SATA DVD/CD DRIVE
Your SATA DVD/CD will be recognized as an IDE drive and will run
terribly slow (because the DMA feature won't be turned on). You won't
even be able to watch DVD movies on it.
More explanation about the issue
here:
01 - To check if your drive was recognized as an IDE drive, type:
It should read something starting with
sc and hot
hd.
02 - In order to fix that, edit your menu.lst file (as root):
Code:
gedit /boot/grub/menu.lst
And add the following to all of your kernel lines:
combined_mode=libata
The result should be something like:
Code:
title Fedora Core (2.6.19-1.2911.fc6)
root (hd0,0)
kernel /vmlinuz-2.6.19-1.2911.fc6 ro root=/dev/VolGroup00/LogVol00 rhgb quiet combined_mode=libata
initrd /initrd-2.6.19-1.2911.fc6.img
title Fedora Core (2.6.19-1.2895.fc6)
root (hd0,0)
kernel /vmlinuz-2.6.19-1.2895.fc6 ro root=/dev/VolGroup00/LogVol00 rhgb quiet combined_mode=libata
initrd /initrd-2.6.19-1.2895.fc6.img
03 - Reboot
04 - Type the ll /dev/cdrom again and check if the drive reads as sc:
Code:
[root@localhost ~]# ll /dev/cdrom
lrwxrwxrwx 1 root root 4 Fev 21 01:17 /dev/cdrom -> scd0
05 - When you update your kernel to newer versions, try to remove the option mentioned to check if the problem has been solved.
GETTING WIRELESS TO WORK
The driver for the Intel PRO/Wireless 3945ABG already comes with FC6.
You are just a few steps to get the whole thing up and running.
01 - Make sure you've prepared the BIOS to let the wireless card always on, as described above.
02 - Proceed as follows (as root):
03 - Manually download these packages from freshrpms:
http://ftp.freshrpms.net/pub/freshr....1-1.noarch.rpm
http://ftp.freshrpms.net/pub/freshr...7.22-4.i386.rpm
http://ftp.freshrpms.net/pub/freshr....2-1.noarch.rpm
04 - Go to the folder where you've just downloaded the packages and manually install the three packages (as root):
Code:
yum localinstall dkms-ipw3945-1.2.0-1.noarch.rpm ipw3945d-1.7.22-4.i386.rpm ipw3945-firmware-1.13-1.noarch.rpm
The yum program will automatically download some dependencies from extras and updates.
PS: If you want to automatically check for ipw3945
updates, but do not want entirely use the freshrpms repo, then you
should normally add freshrpms repo to your system, then edit the file
/etc/yum.repos.d/freshrpms.repo and add the following line:
Code:
includepkgs=*ipw3945*
This will cause yum to get only the necessary packages from freshrpms and it will maintain your livna setup clean.
05 - Reboot
06 - Enable the NetworkManager services:
Code:
chkconfig NetworkManager on --level 35
chkconfig NetworkManagerDispatcher on --level 35
07 - Reboot
08 - Now your NetworkManager icon should be in your workbar and you'll
have the option to select the wireless network to connect to. It will
ask you to create a keyring and stuff. Just proceed and everything
should be working. For me, I had to manually select the type of
encryption. Leaving "auto" didn't work at all.
09 - After creating a default key to unlock the keyring, if you do not
want to be asked again to unlock the keyring when you login a new
session, proceed like this:
Code:
yum install -y pam_keyring
And add the following lines to your /etc/pam.d/gdm file:
Code:
auth optional pam_keyring.so try_first_pass
session optional pam_keyring.so
The result should be something like this:
Code:
#%PAM-1.0
auth required pam_env.so
auth optional pam_keyring.so try_first_pass
auth include system-auth
account required pam_nologin.so
account include system-auth
password include system-auth
session optional pam_keyinit.so force revoke
session include system-auth
session required pam_loginuid.so
session optional pam_console.so
session optional pam_keyring.so
PS: It works ok if the defined key to unlock the keyring is the same
you use as password to login your session. If they are different, then
you should read instructions
here.
To manually enable the wireless card (as turn on the wireless switch) (as root):
Code:
echo 0 > /sys/devices/pci0000:00/0000:00:1c.1/0000:0c:00.0/rf_kill
To manually disable it (as turn off the wireless switch):
Code:
echo 1 > /sys/devices/pci0000:00/0000:00:1c.1/0000:0c:00.0/rf_kill
There's a script
here about getting the wireless running automatically after a hibernate/suspend. I haven't checked it yet.
** PS: If you´re running F7, then maybe you should take a look
here.
BERYL WHITE MAXIMIZED BORDERS FIX
Beryl has worked right away. I didn't have to change anything in xorg.conf file. Just installed it and run beryl-manager.
The only problem I had was maximized windows. The borders got white. To fix that:
01 - Install driconf:
Code:
yum install -y driconf
02 - Run driconf as root:
03 - Don't need to change anything. Click Expert Mode and hit "save".
04 - Now edit the file drirc:
05 - Input the following line in it (<option name="allow_large_textures" value="2" />):
Code:
<driconf>
<device screen="0" driver="i915">
<application name="all">
<option name="allow_large_textures" value="2" />
</application>
</device>
</driconf>
06 - Exit session and login.
07 - Maximize any window to see if the white borders went away.
More info:
http://bugs.beryl-project.org/ticket/37
PS: I set up more memory for the video, but it's not necessary. Edit
your xorg.conf file and add "Videoram 28672" (for 28MB) under the
"Device" section.
MPLAYER XV DRIVER/BLUE SCREEN WHEN MOVING FIX
When I move mplayer or vlc windows, the video stucks (stays at the same place, but running), and I get blue spaces around it.
The problem seems to be with the xv driver:
http://www.fedoraforum.org/forum/sh...ad.php?t=147741
So a workaround is to change the xv driver for the x11 (XShm). Launch
mplayer, go to prefrences and go to the "Video" tab. Then under "Video
drivers" make sure that "x11 (XShm)" is highlighted. In Xine, open the
setup window and click the Video tab. Change the video driver to
"xshm", click Apply, and restart Xine. VLC has also a preferences menu
under Video to change this. (
http://wiki.beryl-project.org/wiki/... ransformed.21).
The videos become a lot worse with the x11 driver. I'm still looking
for a solution to play videos with the xv driver in this computer.
Suggestions are welcome. See this
thread also. I've tried the
915resolution package but it didn't help.
THAT'S IT
Well, if you have any comments, corrections etc., please, post here!
I don't know how to control the Fn keys in Fedora (change LCD brightness and stuff). If you know, please help!!
Cheers,
Duli